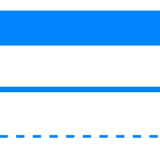新しいものが好きで新機能が搭載されたものは大抵すぐにつかおうとします。
今回お世話になっているSimplicityがVer1系からVer2系へとアップデートました。
これは導入せねばということで。
合わせて今回初めて子テーマを使うことにしました。
それぞれ説明します。

もくじ(クリックするとジャンプします)
Simplicity Ver2はVer1とは別物
Simplicityのサイトはこちら。
Simplicity
Ver2についてはVer1とは別物の扱いとなっています。
なので上書きすることなく別ものとして導入することができます。
別物なので、設定も改めて実施する必要があります。
Simplicity2のダウンロード
そんなわけで僕もほぼ1から再設定しました。
広告やらウィジットがとっちらかる
僕だけなのかもしれませんが、設定した広告やらウィジットやらが全然違うところに移動したりします。
なので、全然今までと違う見た目になります。
慌てずゆっくりプレビュー見ながら配置を確認していきましょう。
「外観」→「カスタマイズ」を選ぶことでプレビューを見ながらできますので。
今回初めて子テーマを採用
今までは子テーマを使うことなく、Simplicityのみを使っていました。
子テーマを使わないことの弊害
色味を自分なりに変えたかったり、他のWebページでしったカスタマイズを入れたり。
はたまた、解析サイトでの分析用の解析コードを追加したり。
ブログやっていると色々と手を加えますよね。
でもこれを直接テーマにやっていると、テーマを更新した際に全てリセットされるため1から登録が必要になります。
で、この更新が面倒くさいと思い始めるとテーマ更新をやらなくなり新しい機能を使えなかったりします。
これが子テーマを使わない弊害です。
子テーマを使うとこの弊害を補ってくれる
子テーマについてはこちらにも色々かいてあります。
簡単にいってしまうと、元のテーマにあるものを壊すことなく、自分でカスタマイズするために用意するテーマが、子テーマです。
つまりある機能が親にも子にもあった場合に、子が優先されます。
もともとある機能とは違う動きをさせた場合に子テーマがあると親テーマを壊すことなく変更できます。
親テーマを更新しても子テーマを更新しなければ設定は残っているのでそのまま使うことができます。
こうすることで更新による再設定を避けることができます。
インストール手順は親テーマと同じ
手順は一緒でSimplicityのサイトからテーマをダウンロード。
ダウンロードしたテーマをそれぞれ登録することで使えるようになります。
この時順番としては親→子の順番にインストールするのが安心です。
子は親の情報を引き継ぐので。
せっかくだから子テーマを使おうよ
僕と同じくこれまでSimplicityで親テーマに手を入れていたいた人は、ちょっとチャレンジかもしれませんが、子テーマを採用して再設定の時間を削りましょう。
そうするとサイトのカスタマイズが楽しくなると思います。